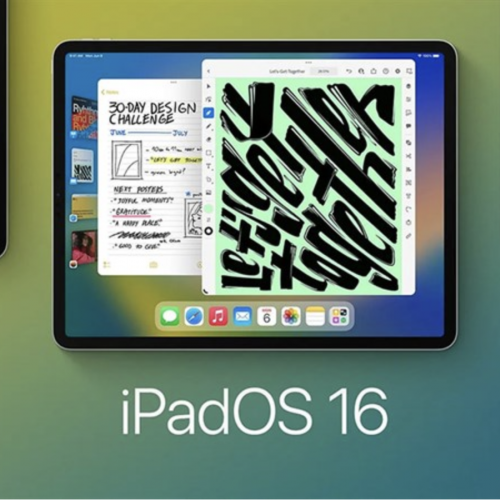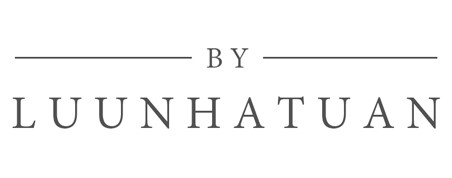Cách kiểm tra và giải phóng bộ nhớ trên MacBook đơn giản, nhanh chóng
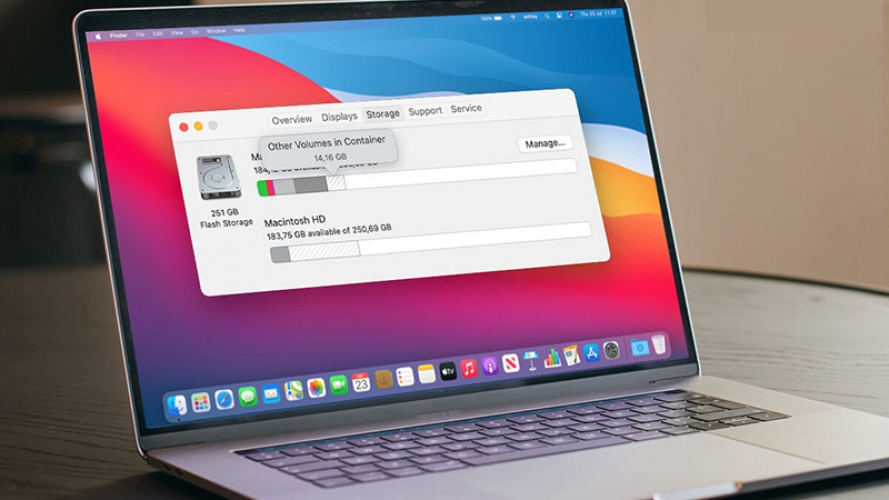
Bạn sắp hết bộ nhớ trên máy tính Mac của mình? Đây có thể là một vấn đề khó chịu cần giải quyết, đặc biệt nếu bạn không biết cách khắc phục. Để tránh điều này xảy, điều quan trọng là bạn phải biết cách kiểm tra bộ nhớ và giải phóng dung lượng khi cần thiết.
Các bước về cách bạn có thể kiểm tra và giải phóng dung lượng trên máy tính Mac của mình:
1. Đến menu Apple ở góc màn hình, sau đó chọn Về máy Mac này/About This Mac.
2. Tiếp theo, vào Bộ nhớ/Storage. Chờ máy tính hoàn tất tính toán cho đến khi nó hiển thị chính xác những gì đang chiếm dung lượng trên máy tính của bạn.
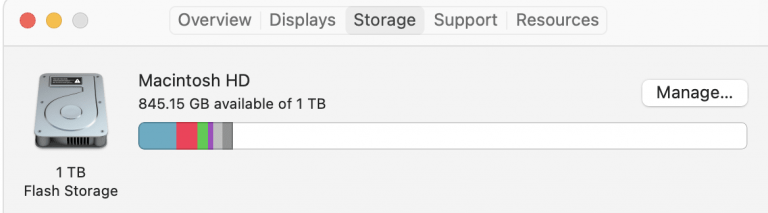
3. Bây giờ bạn sẽ thấy danh sách tất cả các tệp và thư mục đang chiếm dung lượng trên máy Mac của bạn. Các mục ở trên cùng thường là thủ phạm lớn nhất.
4. Nhấp vào nút Manage/Quản lý để bạn có thể xem những tùy chọn nào có sẵn cho mình.
5. Bạn có thể giải phóng dung lượng trên máy Mac bằng cách xóa các tệp không cần, gỡ cài đặt ứng dụng hoặc di chuyển tệp sang ổ đĩa ngoài.
6. Nếu bạn muốn xóa một tập tin, chỉ cần nhấp vào nó và sau đó nhấn phím Delete trên bàn phím của bạn.
7. Để gỡ cài đặt một ứng dụng, nhấp chuột phải vào ứng dụng đó và chọn Move to Trash/Chuyển vào Thùng rác.
8. Bạn cũng có thể di chuyển các tập tin sang ổ đĩa ngoài bằng cách kéo và thả chúng vào một thư mục trên ổ đĩa.
9. Bạn cũng có thể tối ưu hóa không gian bằng cách tối đa hóa các tùy chọn Store in iCloud/Lưu trữ trong iCloud, Optimize Storage/Tối ưu hóa bộ nhớ và Reduce Clutter/Giảm bớt sự bừa bộn.
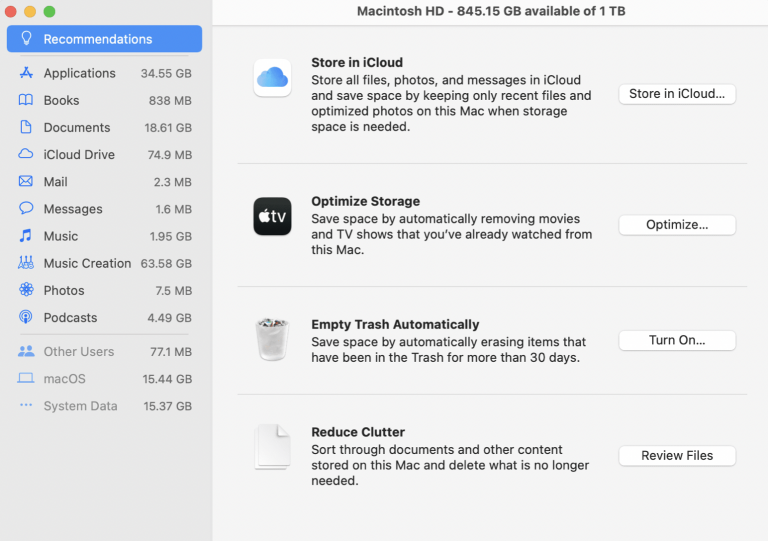
Đó là các bước bạn cần làm để giảm bớt dung lượng ở máy tính của mình. Dưới đây sẽ là hướng dẫn cụ thể cho từng trường hợp:
Xóa phương tiện không mong muốn
Đôi khi, bạn chỉ cần xóa một số tệp mà bạn không cần nữa. Để thực hiện việc này, hãy mở Finder > Ảnh, Phim hoặc Nhạc. Sau đó, hãy xem các tệp đang chiếm nhiều dung lượng nhất và quyết định xem bạn có thể xóa những tệp nào. Bạn cũng có thể sử dụng một ứng dụng như DaisyDisk để quét máy Mac của mình để tìm các tệp lớn.
Gỡ cài đặt các ứng dụng không sử dụng
Nếu bạn có các ứng dụng không còn sử dụng nữa, bạn có thể gỡ cài đặt chúng để giải phóng dung lượng. Để thực hiện việc này, hãy mở Finder > Applications/Ứng dụng, tìm các ứng dụng muốn xóa và kéo vào Trash/Thùng rác.
Bạn cũng có thể sử dụng một ứng dụng như AppCleaner để gỡ cài đặt ứng dụng.
Dọn sạch thùng rác
Sau khi xóa các tệp và ứng dụng mà bạn không cần nữa, bạn cần dọn sạch Trash/Thùng rác. Mở Finder > Trash/Thùng rác, sau đó, nhấp vào nút Empty ở đầu cửa sổ. Thao tác này sẽ xóa tất cả các tệp và ứng dụng mà bạn đã chuyển vào Trash/Thùng rác.
Hãy nhớ rằng Trash/Thùng rác của máy Mac sẽ chỉ xóa vĩnh viễn các tệp sau 30 ngày. Vì vậy, nếu bạn muốn xóa các tệp ngay lập tức, hãy đảm bảo dọn sạch Trash/Thùng rác của bạn.
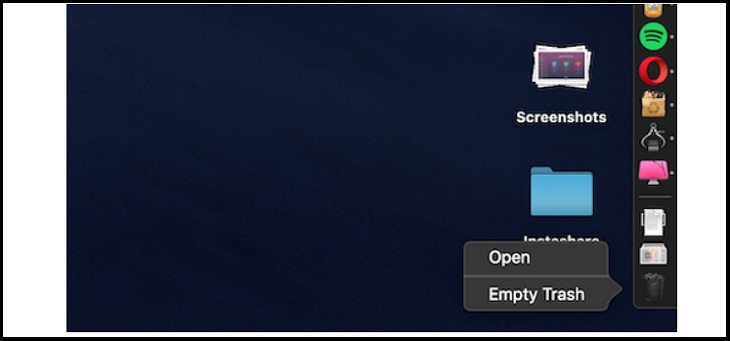
Sắp xếp ngăn nắp lại các thư mục, dữ liệu
Một cách khác để giải phóng dung lượng lưu trữ trên máy Mac của bạn là giảm dung lượng lộn xộn trên máy tính của bạn. Điều này bao gồm những thứ như tài liệu cũ, email và ảnh.
Để thực hiện việc này, hãy kiểm ta lại các tệp của bạn và xóa bất kỳ thứ gì bạn không cần nữa. Bạn cũng có thể sử dụng một ứng dụng như DaisyDisk để quét máy tính của mình để tìm các tệp lớn đang chiếm dung lượng. Sau khi bạn đã xóa đống lộn xộn, hãy đảm bảo dọn sạch Trash/Thùng rác của bạn một lần nữa.
Xóa thư mục Downloads/Tải xuống
Điều tiếp theo bạn có thể làm là xóa thư mục Downloads/Tải xuống của mình. Đây là thư mục lưu trữ tất cả các tệp bạn tải xuống từ Internet. Theo thời gian, thư mục này có thể trở nên khá lớn và chiếm nhiều dung lượng trên ổ cứng của bạn. Để xóa nó, hãy đến thư mục Downloads/Tải xuống của bạn và xóa bất kỳ tệp nào bạn không cần nữa.
Bạn cũng có thể kiểm tra xem có tệp trình cài đặt cũ nào chiếm dung lượng không. Để thực hiện việc này, hãy mở thư mục Downloads/Tải xuống > “Date Added/Ngày thêm”. Thao tác này sẽ sắp xếp tất cả các tệp trong thư mục theo thời điểm chúng được thêm vào. Tìm bất kỳ tệp trình cài đặt cũ nào và xóa chúng.
Bạn cũng có thể kiểm tra xem có tệp trùng lặp nào chiếm dung lượng không. Mở thư mục Downloads/Tải xuống > "Name/Tên". Thao tác này sẽ sắp xếp tất cả các tệp trong thư mục theo tên, tìm bất kỳ tệp trùng lặp nào và xóa chúng.
Nếu bạn có nhiều tệp lớn chiếm dung lượng, bạn có thể kiểm tra xem chúng là gì và bạn có cần chúng hay không. Mở Finder > “All My Files/Tất cả các tệp của tôi” trong thanh bên, thao tác này sẽ hiển thị cho bạn tất cả các tệp trên máy tính của bạn, được sắp xếp theo kích thước. Tìm bất kỳ tệp lớn nào mà bạn không cần và xóa chúng.
Bạn cũng có thể kiểm tra xem loại tệp nào đang chiếm nhiều dung lượng nhất trên ổ cứng của bạn. Để thực hiện việc này, hãy mở Finder > “Go” trên thanh menu > “Go to Folder/Đi tới thư mục” > nhập “/var/log”. Thao tác này sẽ đưa bạn đến thư mục tệp nhật ký. Các tệp nhật ký được tạo mỗi khi hoàn thành việc gì đó trên máy tính của bạn và có thể được xóa một cách an toàn. Chọn tất cả các tệp trong thư mục và sau đó chuyển chúng vào thùng rác.
Lợi ích của việc sắp xếp và giải phóng dung lượng trên MacBook
Giúp máy tính chạy trơn tru
Một trong những lợi ích của việc khai báo máy Mac là nó giúp máy tính của bạn chạy trơn tru hơn. Khi có nhiều tệp trên máy tính của bạn và phải làm việc nhiều hơn để tìm tệp cần thiết. Nếu bạn giải phóng dung lượng, sẽ có ít tệp hơn để máy tính của bạn sắp xếp, điều này làm cho nó chạy hiệu quả hơn.
Cải thiện hiệu suất
Ngoài việc giải mã giúp máy tính của bạn chạy trơn tru hơn, nó cũng có thể cải thiện hiệu suất tổng thể. Việc phân tách và giải phóng dung lượng trên máy Mac của bạn có thể giúp cải thiện tốc độ và hiệu suất.
Sao lưu máy tính dễ dàng hơn
Sao lưu rất quan trọng vì nó giúp bạn giữ an toàn cho các tệp của mình trong trường hợp có điều gì đó xảy ra với máy tính của bạn. Khi bạn có nhiều tệp, có thể mất nhiều thời gian hơn để sao lưu máy tính của bạn. Nếu bạn khai báo và giải phóng dung lượng trên máy Mac, sẽ mất ít thời gian hơn để sao lưu máy tính và bạn sẽ có thể sao lưu thường xuyên hơn.
Đây là toàn bộ hướng dẫn, bằng cách làm theo, bạn sẽ có thể kiểm tra và giải phóng bộ nhớ trên máy tính Mac của mình thành công.
Mọi chi tiết xin vui lòng liên hệ
Lưu Nhật Tuấn - AppleCenter
Địa chỉ: 141 Trần Hưng Đạo, Đồng Hới, Quảng Bình
Hotline: 0889.95.95.95 - 08449.77777
Email: contact.bylnt@gmail.com
Website:
www.byluunhattuan.vn
Bài viết liên quan