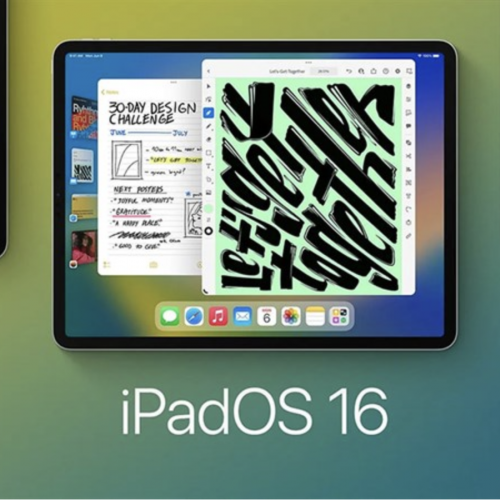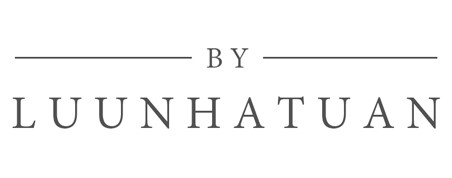Thủ thuật tuyệt vời giúp bạn tạo giao diện mới cho Safari trên iPhone
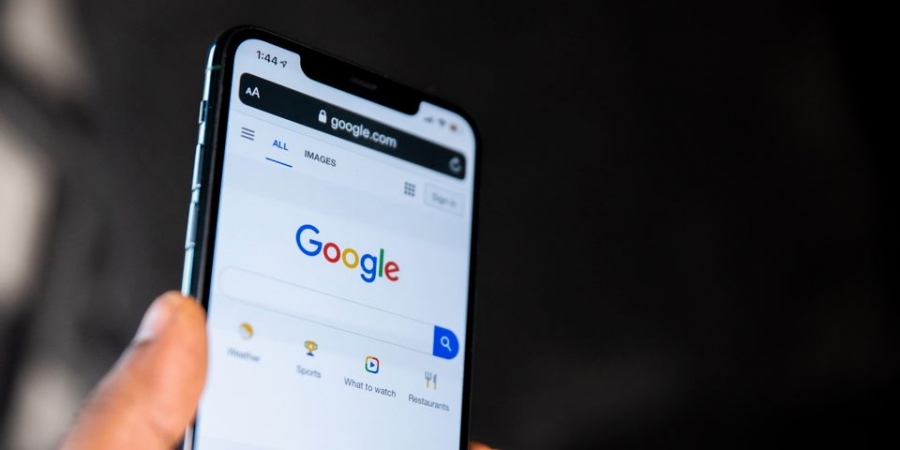
Nhờ có iOS 15, Safari hiện có thể tùy biến hơn bao giờ hết. Hãy cùng tìm hiểu các cách khác nhau để cá nhân hóa giao diện của Safari trên iPhone qua bài hướng dẫn sau đây.
Safari là một trong những ứng dụng được sử dụng thường xuyên nhất trên thiết bị. Và thật may mắn khi các bản cập nhật iOS gần đây ngày càng cho phép thực hiện nhiều chỉnh sửa đối với giao diện của Safari.
Bạn có thể thay đổi nền của mình, bật màu trang web, thay đổi vị trí của thanh địa chỉ và truy cập các trang web theo các bố cục khác nhau. Bạn có thể dễ dàng thực hiện tất cả những thay đổi này trong ứng dụng Cài đặt (Settings) trên iPhone của mình.
Sau đây, chúng ta sẽ cùng tìm hiểu một số cách khác nhau để bạn có thể tạo một giao diện hoàn toàn mới cho Safari trên iPhone của mình.
1. Thay đổi nền của bạn cho Trang bắt đầu của Safari
Bạn có thể sử dụng bất kỳ hình ảnh nào từ ứng dụng Ảnh có sẵn để thay đổi nền Safari của mình. Một số hình nền được thiết lập sẵn cũng có thể là lựa chọn cho bạn. Hãy làm theo các bước sau để tùy chỉnh nền Safari của bạn :
Bước 1: Mở tab Safari mới bằng cách nhấn nút Tab. Sau đó, nhấn vào biểu tượng dấu cộng ( + ).
Bước 2: Vuốt xuống cuối tab mới của bạn và nhấn vào Chỉnh sửa (Edit).
Bước 3: Bạn sẽ thấy hình nền chuyển đổi (Background image) ở dưới cùng. Hãy kích hoạt nó.
Bước 4: Chọn bất kỳ tùy chọn nào hiện trên màn hình của bạn. Nhấn vào biểu tượng dấu cộng ( + ) để mở thư viện của bạn và chọn ảnh bất kỳ mà bạn thích từ mọi album. Bạn cũng có thể sử dụng Ảnh động, nhưng hãy nhớ rằng nó sẽ vẫn là nền tĩnh trong giao diện Safari.
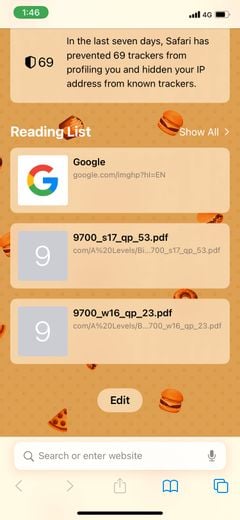
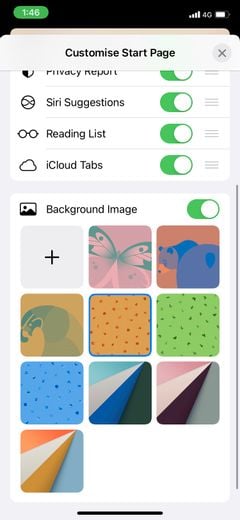
Nút Chỉnh sửa (Edit) cho phép bạn tùy chỉnh trang bắt đầu Safari của mình theo nhiều cách. Bên cạnh việc thay đổi nền, bạn có thể sử dụng nút chuyển đổi để chọn phần bạn muốn xuất hiện trên trang bắt đầu của mình.
2. Thay đổi vị trí của thanh địa chỉ
Theo mặc định, bản cập nhật phần mềm iOS 15 của Apple đã cải tiến Safari bằng cách đưa thanh địa chỉ xuống cuối màn hình. Tuy nhiên, nếu bạn muốn đặt nó trở lại trên cùng, bạn có thể tùy chỉnh trong cài đặt của iPhone. Đây là những gì bạn cần làm:
Bước 1: Mở Cài đặt và đi tới Safari .
Bước 2: Cuộn xuống phần có nhãn Tab. Bạn sẽ thấy nhiều tùy chọn tab ở đây, bao gồm Tab Bar và Tab đơn (Single tab). Như các biểu tượng mô tả, hãy chọn Tab Bar để giữ thanh địa chỉ ở cuối màn hình hoặc chọn Tab đơn nếu bạn muốn đưa nó lên trên cùng.
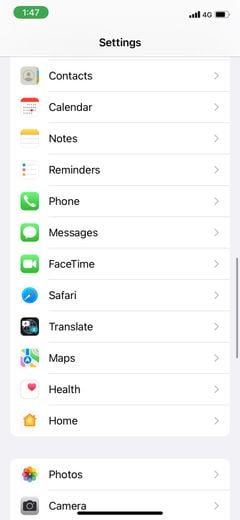
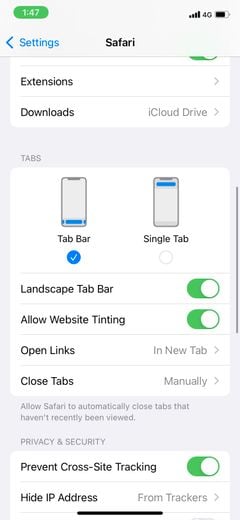
3. Bật hoặc tắt Chế độ tô màu trang web
Màu trang web (Website Tinting) là một tính năng cho phép bố cục của trang Safari (thanh địa chỉ) thay đổi theo trang web bạn đã mở. Nếu chủ đề của trang web là màu đen, thanh địa chỉ của bạn cũng sẽ chuyển sang màu đen để phù hợp với bố cục khi bạn bật Màu trang web trong Cài đặt.
Để bật hoặc tắt màu trang web trong Safari , hãy làm theo các bước sau:
Bước 1: Mở Cài đặt và đi tới Safari .
Bước 2: Cuộn xuống phần có nhãn Tab và bật hoặc tắt công tắc cho Màu trang web (Website Tinting).
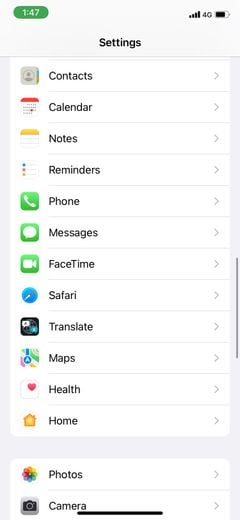
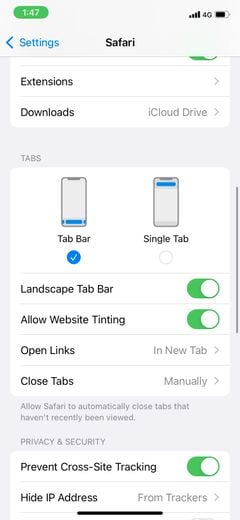
Nếu chưa cập nhật lên iOS 15, bạn vẫn có thể tìm thấy một tính năng tương tự trong ứng dụng Cài đặt bên dưới Trợ năng (Accessibility) với tên Hiển thị màu trong Thanh tab.
4. Bật Chế độ xem trình đọc (On Reader View) và Thực hiện chỉnh sửa Văn bản
Reader View có xu hướng sắp xếp lại trang web của bạn thành một bố cục hoàn hảo, không có quảng cáo để giúp bạn tập trung tốt hơn vào việc đọc nội dung. Tính năng này cũng cho phép bạn thực hiện nhiều việc khác, chẳng hạn như chỉnh sửa trang web, thay đổi kiểu phông chữ, kích thước phông chữ và màu sắc. Dưới đây là cách bật chế độ xem của Reader trong Safari:
1. Sau khi mở trang web, nếu bạn muốn đọc trên Safari, hãy nhấn vào biểu tượng Chế độ đọc (Reader View) ở góc của thanh địa chỉ. Biểu tượng có bảng chữ cái viết hoa và viết thường được ghép nối với nhau.
2. Từ menu thả xuống, chọn Hiển thị hế độ đọc (Show Reader View). Trang web của bạn sẽ được sắp xếp tự động và không có quảng cáo. Nếu chuyển sang chế độ ẩn danh, chế độ đọc sẽ không khả dụng cho trang web cụ thể đó.
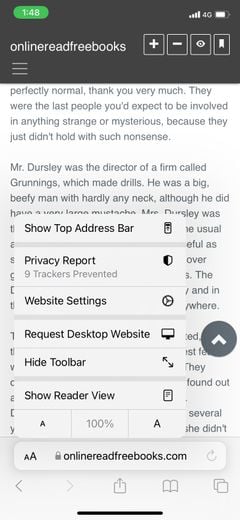
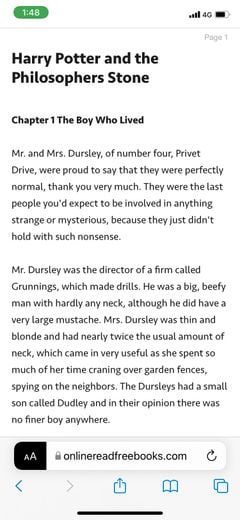
Nếu bạn muốn đặt Reader View làm phương thức duyệt web mặc định cho một trang web cụ thể, bạn sẽ không cần lặp lại các bước trên mỗi khi mở nó. Hãy làm theo các bước sau để đặt Reader View là phương thức truy cập của bạn cho một URL cụ thể:
1. Nhấn vào biểu tượng Chế độ đọc.
2. Chọn Cài đặt trang web (Website Settings) từ menu thả xuống.
3. Bật công tắc cho Sử dụng trình đọc tự động (Use Reader Automatically) và nhấn Xong (Done). Khi đó trang web sẽ tự động chuyển sang chế độ đọc mỗi khi bạn truy cập.
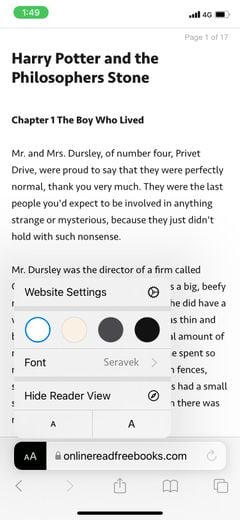
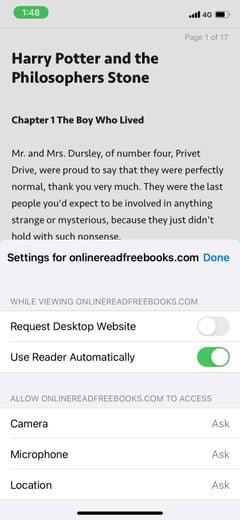
Để thay đổi kiểu phông chữ, kích thước và màu sắc khi bạn sử dụng chế độ đọc, bạn cần làm theo các bước sau:
1. Bật Chế độ đọc bằng cách nhấn vào đó và chọn Hiển thị chế độ đọc (Show Reader View). Sau khi bật, hãy nhấn lại vào biểu tượng Chế độ đọc (Reader View).
2. Một cửa sổ mới xuất hiện sẽ bật lên, hiển thị nhiều tùy chọn về màu sắc và kiểu phông chữ. Để thay đổi kích thước phông chữ, hãy nhấn liên tục vào bảng chữ cái viết hoa để tăng và viết thường để giảm kích thước bao nhiêu tùy thích.
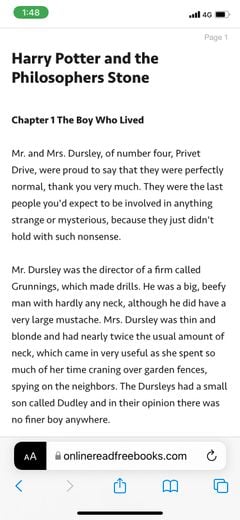
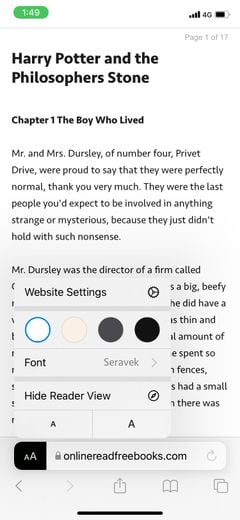
5. Chuyển sang trang web trên máy tính để bàn
Ngày nay, hầu hết các trang web đều cung cấp phiên bản dành cho thiết bị di động và phiên bản dành cho máy tính để bàn để hỗ trợ các thiết bị khác nhau mà mọi người sử dụng. Điều này làm tăng hiệu quả và giúp người dùng có trải nghiệm web tuyệt vời hơn. Cả hai phiên bản thường khác nhau về bố cục và chức năng.
Nếu bạn thích sử dụng phiên bản trang web dành cho máy tính để bàn trên thiết bị di động của mình, bạn có thể tùy chỉnh trong Safari. Làm theo các hướng dẫn đơn giản sau:
1. Nhấn vào biểu tượng Chế độ đọc (Reader View) trên thanh địa chỉ.
2. Từ menu bật lên, hãy nhấn vào Yêu cầu trang web trên máy tính để bàn (Request Desktop Website). Trang web sẽ tự động load lại để hiển thị phiên bản dành cho máy tính để bàn.
Nếu bạn muốn đặt phiên bản dành cho máy tính để bàn của trang web làm tùy chọn mặc định trên Safari, bạn có thể thực hiện theo các bước sau:
1. Mở trang web bạn muốn thay đổi tính năng, nhấn vào biểu tượng Chế độ đọc (Reader View), và một cửa sổ sẽ bật lên. Nhấn vào Cài đặt trang web (Website Settings).
2. Bây giờ, chỉ cần bật nút chuyển đổi cho Yêu cầu trang web trên máy tính để bàn (Request Desktop Website).
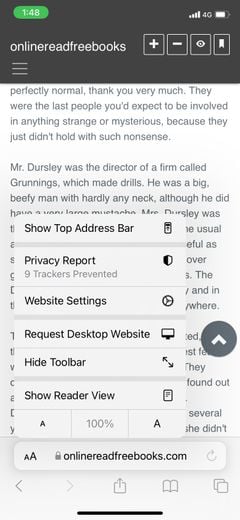
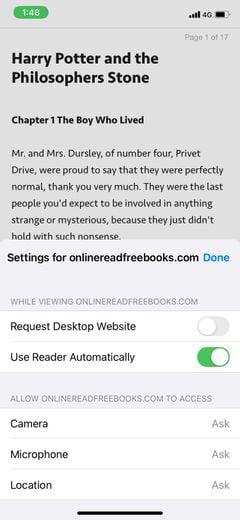
Và khi thực hiện xong, mỗi khi bạn truy cập trang web cụ thể này, nó sẽ tự động tải phiên bản dành cho máy tính để bàn của trang web.
Tạo cho Safari của bạn một diện mạo hoàn toàn mới với những thủ thuật này
Bản cập nhật phần mềm iOS 15 đã mang đến rất nhiều tính năng mới cho phép bạn thay đổi giao diện thực của Safari để mang lại cho bạn trải nghiệm duyệt web theo sở thích của bạn. Từ màu sắc và phông chữ đến hình nền và bố cục, bạn có thể áp dụng một loạt các chỉnh sửa. Vì vậy, hãy cập nhật iPhone của bạn để đảm bảo bạn có thể sử tất cả các tính năng này.
Nếu bạn muốn thực hiện các cải tiến chức năng cho Safari của mình ngoài những cách thông thường, thì tiện ích mở rộng và phím tắt là cách hoàn hảo để thực hiện. Chúc bạn vui vẻ với giao diện Safari mà bạn thích nhé.
Mọi chi tiết xin vui lòng liên hệ
Lưu Nhật Tuấn - AppleCenter
Địa chỉ: 141 Trần Hưng Đạo, Đồng Hới, Quảng Bình
Hotline: 0889.95.95.95 - 08449.77777
Email: contact.bylnt@gmail.com
Website:
www.byluunhattuan.vn
Bài viết liên quan