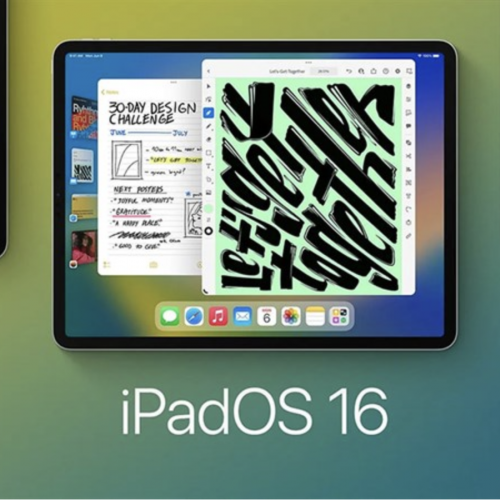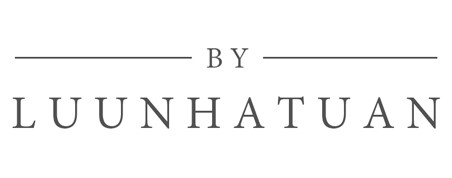Cộng tác và chia sẻ - tính năng tuyệt vời trên iCloud có thể bạn chưa biết.
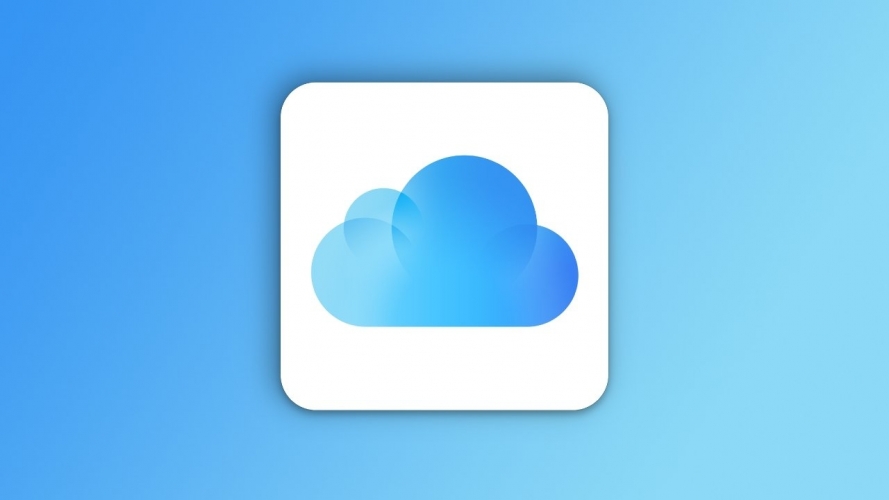
Nếu bạn đang sử dụng ứng dụng iCloud để hỗ trợ cho công việc, rất có thể bạn sẽ cần cộng tác với đồng đội hoặc đồng nghiệp. Dưới đây là cách bắt đầu với các công cụ chia sẻ của iCloud, nó có thể giúp bạn chia sẻ hiệu quả công việc của mình với đồng nghiệp và cộng tác cùng nhau.
Bạn có thể sẽ cần chia sẻ công việc của mình với đồng nghiệp và nỗ lực để cộng tác trực tiếp với nhau. Bạn có thể cần trình bày và cung cấp các bản sao tài liệu cho đồng nghiệp của mình để đảm bảo công việc được thực hiện theo đúng quy trình và kế hoạch. Hoặc đơn giản hơn, bạn có thể phải gửi một tệp và thêm ghi chú vào đó. Dù nhu cầu cộng tác của bạn là gì thì iCloud đều có thể giúp được bạn.
Chia sẻ tệp và cộng tác trực tiếp với iCloud Drive
Nếu bạn đã từng sử dụng Google Documents, bạn sẽ biết cách biến nó thành một tài liệu trực tiếp mà mọi người có thể chỉnh sửa, bình luận và bổ sung trực tiếp dễ dàng như thế nào. Tương tự, bạn cũng có thể biến tài liệu hiện có trên iWork của mình thành tài liệu cộng tác trực tiếp dễ dàng với tính năng cộng tác cùng iWork trên iCloud.
Cách chia sẻ tài liệu của bạn để cộng tác trong iWork
1. Trên thiết bị của bạn, hãy mở tệp bạn muốn chia sẻ .
2. Chọn biểu tượng Cộng tác (Collaborate) ở phía trên cùng bên phải.
3. Nhấn vào Chia sẻ (Share).
4. Chia sẻ tài liệu với đồng nghiệp thông qua ứng dụng mà bạn muốn.
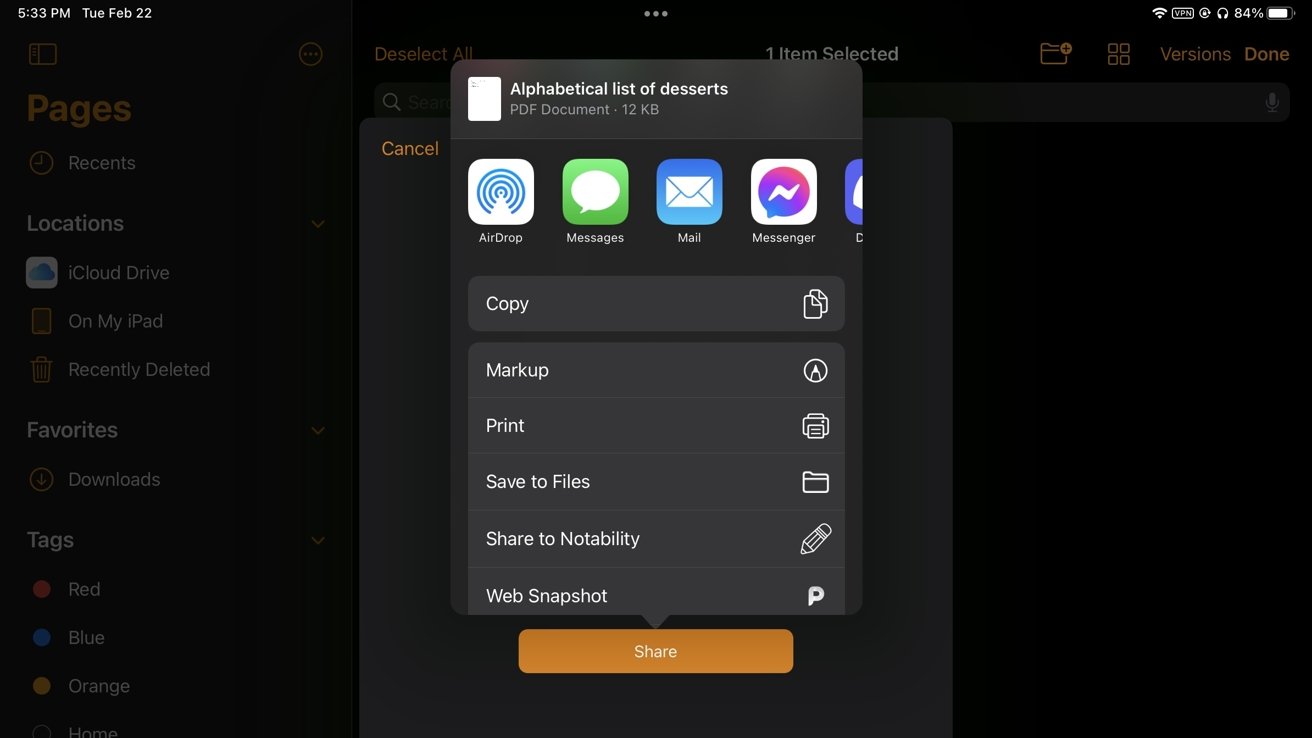
Tài liệu của bạn sẽ trở thành tài liệu cộng tác và những người mà bạn đã chia sẻ liên kết sẽ có quyền truy cập và có thể chỉnh sửa trực tiếp vào tài liệu của bạn.
Cách tạm thời chuyển tệp của bạn thành phiên bản chỉ đọc (Read-Only).
Đôi khi bạn cần trình bày tài liệu của mình cho sếp hoặc đồng đội, tuy nhiên bạn không muốn họ vô tình chỉnh sửa nó khi bạn đưa cho họ xem. Và chế độ chỉ đọc này sẽ giúp bạn làm việc đó dễ dàng.
Cách bật Chế độ chỉ đọc
1. Trên thiết bị của bạn, hãy mở tệp bạn muốn chia sẻ.
2. Chọn biểu tượng Chỉ đọc (Read-Only) ở phía trên cùng bên phải.
Lúc này màu chủ đề của ứng dụng iWork sẽ chuyển sang màu trắng, và hầu hết các biểu tượng và nút Chỉnh sửa (Edit) lớn ở bên phải sẽ bị ẩn đi. Sẽ không thể thực hiện bất kỳ chỉnh sửa nào đối với tài liệu của bạn khi chế độ này đang hoạt động. Nếu bạn đã trình bày xong tài liệu và muốn tiếp tục chỉnh sửa nó, hãy nhấn vào Chỉnh sửa (Edit) để điều chỉnh về chế độ chỉnh sửa tiêu chuẩn.
Cách chia sẻ phiên bản đã xuất của tệp (File)
Nếu các đồng nghiệp của bạn thích xem tệp đã xuất, bạn có thể xuất trực tiếp tài liệu và chia sẻ tệp đó:
Cách xuất và chia sẻ tài liệu với iCloud
1. Trong giao diện tài liệu (Documents), nhấn vào Chọn (Select).
2. Nhấn vào tệp bạn muốn chia sẻ.
3. Nhấn vào Chia sẻ (Share).
4. Trong trang tính Chia sẻ, nhấn vào Xuất (Export).
5. Chọn định dạng tệp thích hợp.
6. Nhấn vào Chia sẻ.
7. Chia sẻ tài liệu với đồng nghiệp thông qua ứng dụng mà bạn muốn.
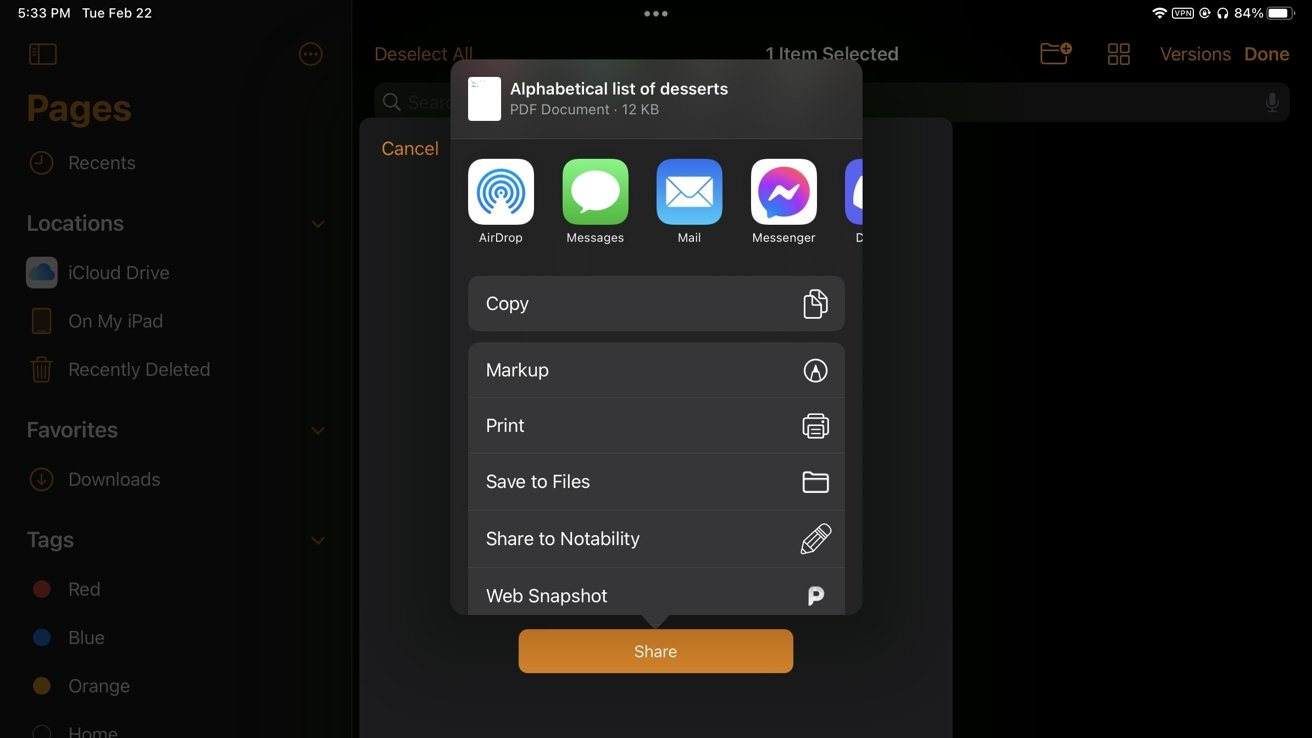
Vẽ, phác thảo và chú thích trên tài liệu của bạn bằng Apple Pencil
Cuối cùng, bạn có thể sử dụng Apple Pencil để viết những nét nguệch ngoạc, chú thích, tô sáng hoặc thậm chí là vẽ sơ đồ, nó giúp bạn có thể thêm ghi chú vào tài liệu trên iPad mà không cần bàn phím.
Cách viết các nét nguệch ngoạc trên tài liệu
1. Trên iPad của bạn , mở tài liệu bạn muốn.
2. Với Apple Pencil của bạn, hãy nhấn vào tài liệu.
3. Một hộp thoại sẽ xuất hiện, đây là nơi bạn có thể thêm hình nguệch ngoạc vào sơ đồ của mình, các điều khiển tiêu chuẩn của Apple Pencil sẽ có trong phần ghi chú (Notes). Bạn có thể thay đổi kích thước hộp bằng cách kéo để điều chỉnh các chốt điều khiển ở góc.
4. Thêm chú thích hoặc bản vẽ bạn muốn.
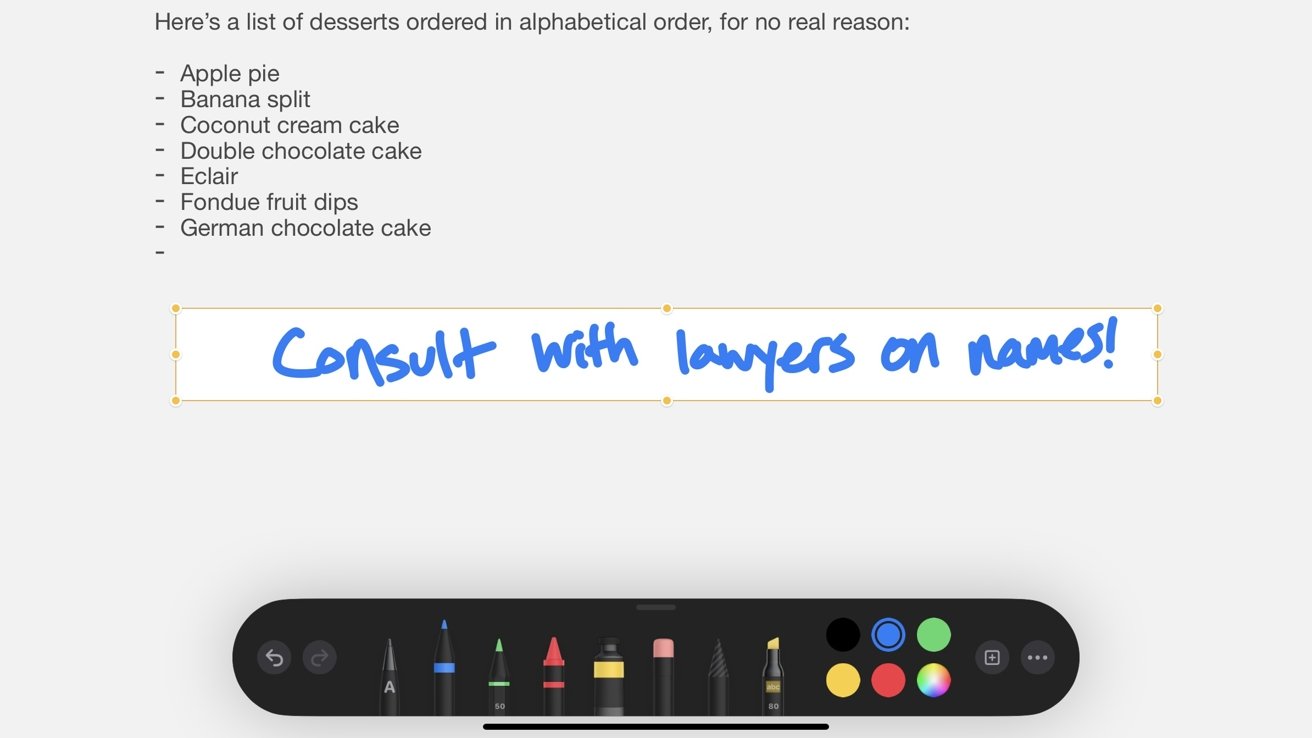
Hình vẽ nguệch ngoạc của bạn sẽ được đồng bộ hóa với iCloud và nếu bạn đang chia sẻ tài liệu này với người khác, họ cũng sẽ thấy nó. Nếu tài liệu ở chế độ Cộng tác, họ sẽ thấy hình nguệch ngoạc diễn ra trực tiếp và bản thân họ có thể đóng góp vào nó bằng Apple Pencil của riêng họ.
Hãy lưu bài viết lại để sử dụng khi cần thiết nhé.
Mọi chi tiết xin vui lòng liên hệ
Lưu Nhật Tuấn - AppleCenter
Địa chỉ: 141 Trần Hưng Đạo, Đồng Hới, Quảng Bình
Hotline: 0889.95.95.95 - 08449.77777
Email: contact.bylnt@gmail.com
Website:
www.byluunhattuan.vn
Bài viết liên quan