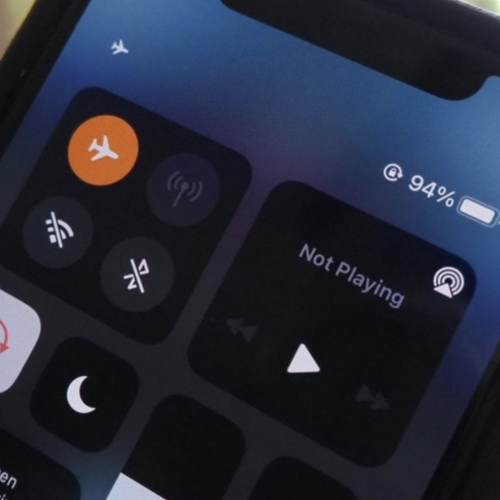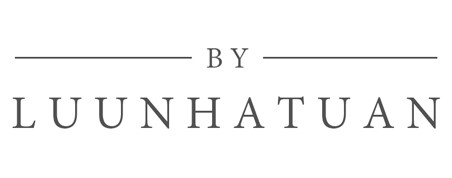Cách khắc phục tình trạng laptop không có Bluetooth hiệu quả
Với thời đại phát triển như hiện nay thì việc sử dụng Bluetooth trên laptop để kết nối tai nghe hoặc chia sẻ màn hình,… là điều trở nên phổ biến và mạnh mẽ như hiện nay. Tuy nhiên, một số người gặp vấn đề laptop không có Bluetooth gây ảnh hưởng trầm trọng đến nhu cầu sử dụng và kết nối của người sử dụng.
Vây làm cách nào để khắc phục tình trạng laptop không có Bluetooth, các bạn hãy cùng Byluunhatuan theo dõi bài viết bên dưới đây để tìm cách xử lý nhé.

Cách kiểm tra khi máy hiển thị laptop không có Bluetooth
Đầu tiên, nếu bạn không biết laptop của mình có sẵn Bluetooth hay không, bạn hãy tiến hành kiểm tra bằng cách khởi động hộp thoại Device Manager ở bên trong mục Start Menu. Khi cửa sổ Device Manager xuất hiện, các bạn hãy xem danh sách có xuất hiện mục Bluetooth hay không, nếu có tức là laptop của bạn đã được trang bị sẵn tính năng kết nối Bluetooth.

Còn nếu ở trong cửa sổ Device Manager không xuất hiện phần Bluetooth, tức là laptop của bạn vẫn chưa được tích hợp tính năng này.
Cách khắc phục laptop không có Bluetooth
Lỗi Bluetooth không hoạt động
Mặc dù bạn đã bật Bluetooth nhưng laptop vẫn không hoạt động và không thể kết nối được với những thiết bị khác. Để có thể giải quyết được tình trạng này, các bạn hãy thực hiện theo những bước dưới đây.
Bước 1: Bấm vào tổ hợp phím Windows + R để khởi động hộp thoại Run > Sau đó, bạn hãy gõ vào dòng “services.msc” và bấm OK để truy cập.

Bước 2: Tiếp theo, ở cửa sổ chương trình Services hiển thị, bạn hãy tìm kiếm tiến trình có tên là Bluetooth Support Service > Kế tiếp, click chuột phải vào mục đó và chọn Properties.

Bước 3: Lúc này, bạn click vào mục Automatic ở trong phần “Startip type” và click chọn mục Start để hệ thống bắt đầu khởi chạy Bluetooth.

Lúc này, để lưu lại những thiết lập thì bạn hãy thử kết nối Bluetooth với một thiết bị ngoại vi khác để kiểm tra xem Bluetooth laptop đã hoạt động chưa.
Lỗi Bluetooth hoạt động nhưng không thể kết nối được thiết bị
Vấn đề này thường sẽ gặp của Bluetooth laptop, nguyên nhân chủ yếu đó là do mục driver của máy bị lỗi hoặc đang bị nhiễm virus hoặc một file ở trong máy bị hỏng. Nếu muốn sửa lỗi laptop này rất đơn giản, việc bạn cần làm chỉ cần xóa bỏ driver Bluetooth cũ rồi cài lại cho laptop hoặc thực hiện nâng cấp phiên bản driver mới ở Bluetooth.
Bước 1: Bấm vào tổ hợp phím Windows + X để khởi động mục Power Menu > Ấn tìm mục Device Manager.

Bước 2: Lúc này, bạn hãy tìm đến phần driver Bluetooth và ấn chuột phải chọn Uninstall device.

Bước 3: Khi hệ thống thông báo rằng bạn có muốn xóa Driver hay không thì bạn hãy chọn Uninstall để gỡ.

Bước 4: Sau khi quá trình xóa driver hoàn tất thì bạn hãy chọn Action > Chọn tiếp mục Scan for hardware changes để hệ thống tự động tìm và cài lại driver cho máy.

Chờ một lát thì hệ thống sẽ hoàn tất quá trình cài đặt driver Bluetooth cho laptop, bạn hãy thực hiện kết nối thử với một thiết bị ngoại vi Bluetooth khác vào máy để xem máy đã hoạt động bình thường hay chưa.
Lỗi Bluetooth Not Available
Bluetooth Not Available là một lỗi thường gặp khi bạn tiến hành cập nhật Windows, đặc biệt là khi cập nhật Windows 10. Nếu muốn khắc phục lỗi này thì bạn khởi động lại hệ thống Bluetooth ở trên laptop. Ngoài ra, cũng có một vài trường hợp là người dùng nhỡ tay khởi động chế độ máy bay ở trên laptop dẫn đến tình trạng lỗi này. Do đó, bạn hãy tắt chế độ này và kiểm tra lại một lần nữa.
Bước 1: Bấm vào tổ hợp phím Windows + I để khởi động Windows Settings và truy cập vào mục Network & Internet.

Bước 2: Mở chọn tab Airplane mode và kiểm tra xem chế độ máy bay được tắt hay đã mở.

Lỗi không thể tìm thấy sóng Bluetooth Laptop
Laptop không có Bluetooth phần nhiều là do bạn chưa cho phép những thiết bị xung quanh có thể bắt được sóng Bluetooth của máy laptop, nếu gặp lỗi này bạn chỉ cần bật lại chế độ hiển thị cho Bluetooth.
Bước 1: Bấm chọn tổ hợp phím Windows + I để khởi động Windows Settings và truy cập vào mục Device.

Bước 2: Ở trong mục Device, bạn hãy chọn tiếp Bluetooth & other devices và chọn More buetooth options.

Bước 3: Kế tiếp, ở mục Bluetooth Settings, bạn kích hoạt 2 chế độ là Allow Bluetooth devices to find this PC và chế độ show the Bluetooth icon in the notification area.

Tạm kết
Trên đây, Byluunhatuan đã hướng dẫn cho các bạn 4 cách cơ bản để khắc phục được tình trạng laptop không có Bluetooth. Tuy đây là một lỗi khá cơ bản nhưng thường xuyên bị người dùng bỏ qua, bạn hãy khắc phục nó để có thể hoạt động trơn tru nhất nhé.
Mọi chi tiết xin vui lòng liên hệ
Lưu Nhật Tuấn - AppleCenter
Địa chỉ: 141 Trần Hưng Đạo, Đồng Hới, Quảng Bình
Hotline: 0889.95.95.95 - 08449.77777
Email: contact.bylnt@gmail.com
Website:
www.byluunhattuan.vn
Bài viết liên quan