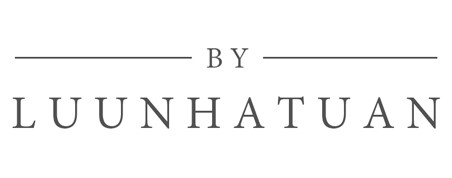Cách đưa iPad về chế độ DFU và những lưu ý cần nắm
Chế độ DFU được biết đến là một những chế độ đặc biệt khi người dùng cần đưa iPad về trạng thái ban đầu như lúc mới mua nhằm khắc phục một số lỗi phần mềm nghiêm trọng. Vậy chế độ DFU là gì? Cách bước đưa iPad về chế độ DFU như thế nào? Hãy cùng Byluunhattuan tìm hiểu trong bài viết dưới đây nhé!
Nếu bạn đang tìm cách restore iPad về trạng thái ban đầu để khắc phục sự cố phần mềm thì hãy tham khảo cách đưa iPad về chế độ DFU ngay dưới đây! Phương pháp này sẽ vô cùng hữu ích cho iPad của bạn đấy!

Chế độ DFU là gì?
DFU là tên viết tắt của Device Firmware Update tạm dịch là Nâng cấp phần mềm thiết bị. Chế độ này được tích hợp sẵn trên tất cả các thiết bị iOS. Đưa iPad về chế độ DFU là một trong những cách khôi phục nâng cao nhằm khắc phục các sự cố về phần mềm trên iPad của bạn. DFU cho phép người dùng kết nối thiết bị với iTunes trên Windows hoặc Mac để cài đặt lại phần mềm nhưng vẫn đảm bảo không ảnh hưởng đến bootloader hay iOS.

Cần lưu ý gì trước khi đưa iPad về chế độ DFU?
Trước khi đưa iPad về chế độ DFU, bạn cần lưu ý một số điều sau:
- Tiến hành sao lưu dữ liệu hiện có trên iPad như video, ảnh, tài liệu, v.v… vì thao tác này sẽ xóa mọi thứ trong bộ lưu trữ của bạn.
- Cần chắc chắn iPad của bạn đã được cài đặt phiên bản iTunes mới nhất.
- Chuẩn bị sẵn dây cáp để kết nối iPad với máy tính.
- Trong trường hợp iPad bị hỏng do nước thì bạn nên tìm phương pháp khắc phục khác vì việc chuyển iPad về chế độ DFU sẽ làm hỏng toàn bộ hệ thống của thiết bị.
Các bước đưa iPad về chế độ DFU
Bước 1: Bạn tiến hành kết nối iPad với laptop, máy tính, Macbook thông qua cáp sạc.

Bước 2: Sau đó bạn tắt nguồn iPad bằng cách nhấn giữ nút nguồn và trượt thanh trượt sang phải để tắt nguồn.
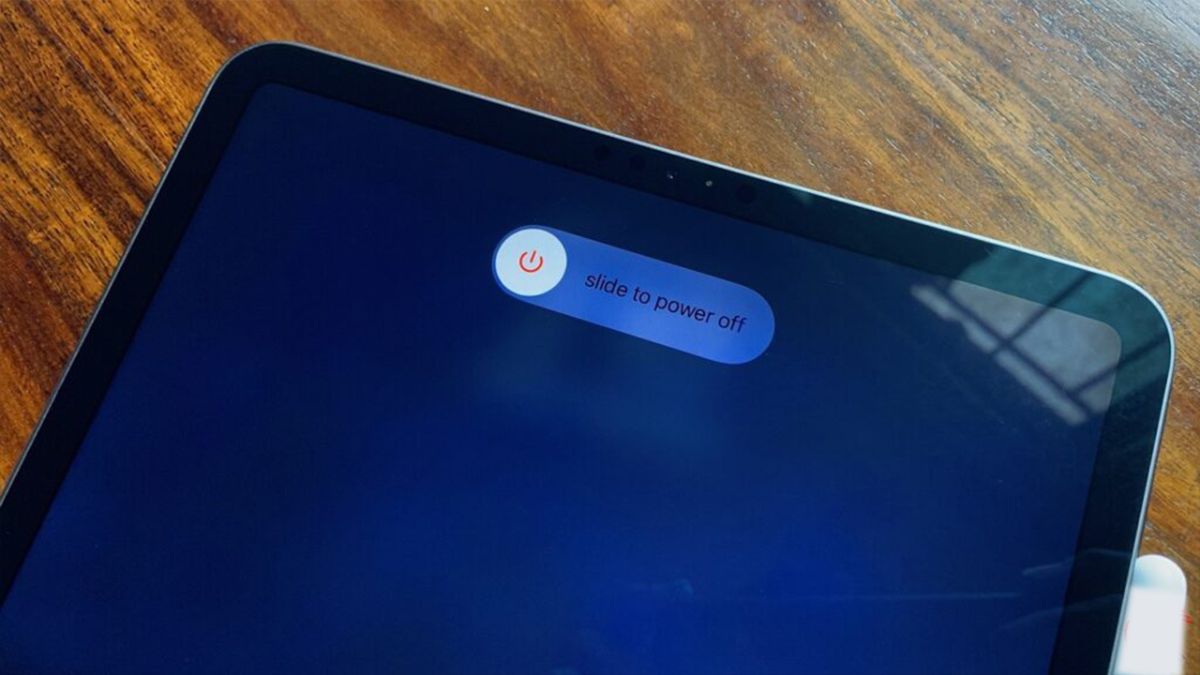
Bước 3: Sau khi iPad đã được tắt nguồn hẳn, bạn tiếp tục nhấn giữ nút nguồn trong vòng 3 giây. Sau đó tiếp tục giữ nút nguồn và nhấn đồng thời nút Home trong vòng 10 giây nữa.
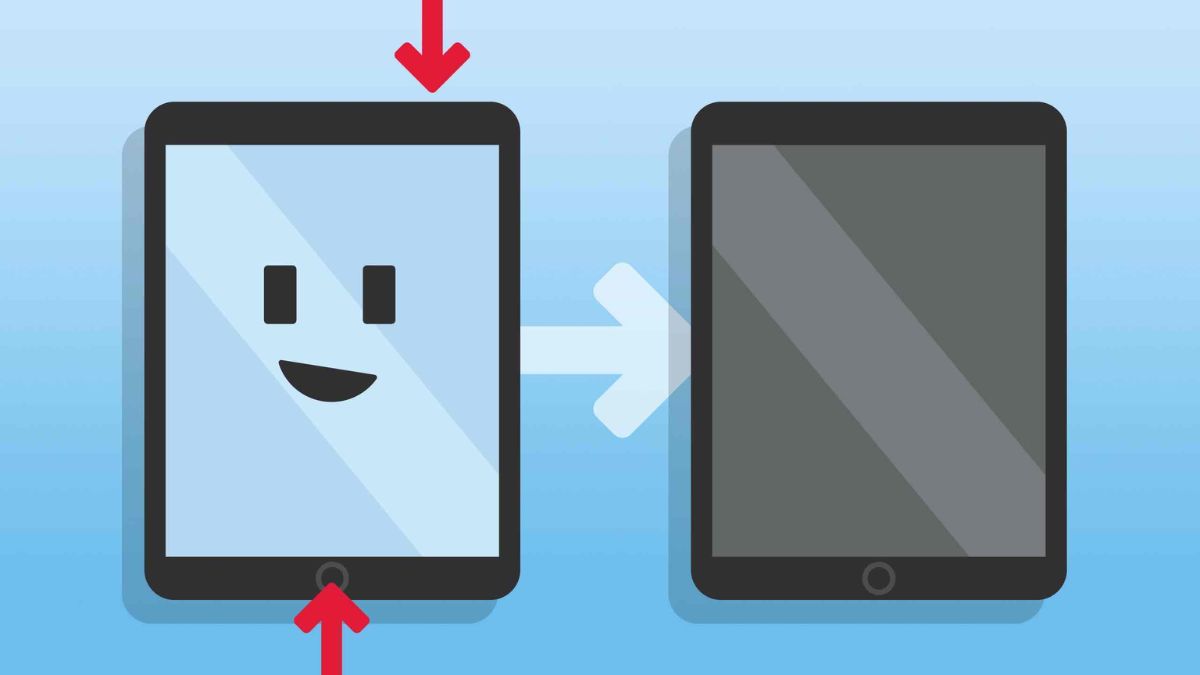
Bước 4: Sau 10 giây, bạn dừng nhấn nút nguồn nhưng vẫn tiếp tục nhấn giữ nút Home trong vòng 5 giây nữa. Lúc này nếu bạn thấy màn hình iPad tối đen và màn hình máy tính hiển thị thông báo ‘’Đang khôi phục iPad’’ thì bạn đã đưa iPad về chế độ DFU thành công rồi đó.

Trong trường hợp bạn thấy màn hình iPad hiển thị logo quả táo đặc trưng của thương hiệu Apple hoặc hiển thị trạng thái Plug in to iTunes là báo hiệu bạn đã giữ hai nút này quá lâu. Vì thế, bạn hãy thực hiện lại từ đầu nhé!
Cách đưa iPad Pro có Face ID vào DFU
So với những dòng iPad có nút Home thì iPad Pro sử dụng Face ID cũng có các bước đưa iPad vào chế độ DFU tương tự với các bước như sau:
Bước 1: Bạn cần đảm bảo iPad bạn đang chạy iTunes hoặc Finder và bắt đầu kết nối iPad với máy tính, laptop, Mac thông qua dây cáp.

Bước 2: Tắt nguồn iPad và nhấn giữ nút nguồn trong khoảng 3 giây. Sau đó tiếp tục nhấn giữ nút nguồn, đồng thời nhấn giữ thêm nút giảm âm lượng trong vòng 10 giây.

Bước 3: Sau đó thả nút nguồn ra nhưng vẫn tiếp tục nhấn giữ nút giảm âm lượng trong khoảng 5 giây nữa cho đến khi màn hình iPad tắt đen là đã đưa iPad vào chế độ DFU thành công rồi.

Lời kết
Byluunhattuan vừa hướng dẫn bạn cách đưa iPad về chế độ DFU nhanh chóng và đơn giản. Chúc các bạn khắc phục lỗi thành công với phương pháp này. Hy vọng các bạn thực hiện thành công.
Mọi chi tiết xin vui lòng liên hệ
Lưu Nhật Tuấn - AppleCenter
Địa chỉ: 141 Trần Hưng Đạo, Đồng Hới, Quảng Bình
Hotline: 0889.95.95.95 - 08449.77777
Email: contact.bylnt@gmail.com
Website:
www.byluunhattuan.vn
Bài viết liên quan